The taxpayers, to file the return GSTR-9A (annual return) will have to furnish details regarding outward supplies, inward supplies, taxes paid, any refund claimed or demand created or input tax credit availed or reversed due to opting out or opting into composition scheme.
Contents of this post
How can I file GSTR-9A?
The registered taxpayer who has opted for composition scheme for any period during the said financial year can file the GSTR-9A (Annual Return) on GST Portal with the help of these following steps-https://gstportalindia.in/types-of-gst-annual-return-taxpayers/
Login and Navigate to GSTR-9A page on Portal for composition Taxpayer
- First of all, Access the GST Portal or www.gst.gov.in URL. The GST Home page will display.
- Then Log in to the GST Portal with valid credentials.
- After that, Click the Services > Returns > Annual Return command.
- Alternatively, you can also click the Annual Return link on the Dashboard.
- Then the Annual Return page will display.
- And select the Financial Year for which you want to file the annual return from the drop-down list.
- Then click the SEARCH button.
- Now the Files Returns page will display.
- Please read the important message in the boxes carefully.
- This page displays the due date of filing an annual return, by giving relevant information in separate tiles by the taxpayer.
- Then in the GSTR-9A tile, click the PREPARE ONLINE button.
- And click the PREPARE OFFLINE button if you want to prepare the return by the offline tools.
- A question will display. You need to answer this question whether you want to file nil annual return for that particular financial year or not, to proceed further to the next screen.
- The GSTR-9A Annual Return for Composition Taxpayers page will display.
- Enter the Aggregate Turnover of Previous Financial Year and click the SAVE button.
Download Form GSTR-4 and Form GSTR-9A Summary
- The GST Portal will calculate Form GSTR-9A values in different tables, based on Form GSTR-4 filed by you. GSTR4 is available as a download in PDF format.
- Then click on the links to download Form GSTR-4 and Form GSTR-9A Summary
Enter details in various tiles
Fill all required details such as
- 6 Details of Outward supplies made during the financial year: To enter/ view the summary of outward supplies made during the financial year.
- 7 Details of inward supplies on which tax is payable on reverse charge basis (net of debit/credit notes) for the financial year: To enter/ view the summary of inward supplies liable to reverse charge for the financial year.
- 8 Details of other inward supplies for the financial year: To enter/ view the summary of other inward supplies for the financial year.
- 9 Details of tax paid as declared in returns filed during the financial year: To enter/ view the tax (including Interest, Late Fee, Penalty & Others) paid during the financial year.
- 10,11,12 & 13 Particulars of the transactions for the previous FY declared in returns of April to September of current FY or up to date of filing of annual return of previous FY whichever is earlier: To enter the summary of transactions declared in next financial year.
- 14 Differential tax paid on account of the declaration made in 10, 11, 12 & 13 above: To enter/ view the total tax paid on transactions reported in the next financial year.
- 15 Other information -Particulars of Demands and Refunds: To enter/ view the particulars of demands and refunds during the financial year.
- 16 Details of credit reversed or availed: To enter/ view the summary of credit reversed or credit availed on opting in and/ or opting out of composition scheme
Preview Form GSTR-9A Summary
- Once you have entered all details, then click the relevant PREVIEW DRAFT GSTR9A (PDF) or (EXCEL) button. This will download the draft Summary page of Form GSTR-9A for your review.
- And It is recommended that you download this Summary page and review the summary of entries made in different sections carefully before computing liabilities.
Compute Liabilities and Pay Late Fees
- Click the COMPUTE LIABILITIES button for computation of late fees (if any).
- After the COMPUTE LIABILITIES button is clicked, details provided in various tables are processed on the GST Portal at the back end and Late fee liabilities, if any, are computed.
- The late fee is calculated if there is a delay in filing of annual return beyond the due date.
- In case, records (or data as submitted while filing Form GSTR 9A) are processed with an error or are under processing at the back end, a warning message will display.
- If records are still under processing, wait for the processing to be completed at the back end. For records that are processed with error, go back and take action on those records for making corrections.
- A message will display on the top page of the screen that “Compute Liabilities request has been received”.
- Please check the status after some time”. So click the Refresh button.
- Once the status of Form GSTR-9A is Ready to File and liabilities are calculated, 17. Late fee payable and paid tile will enable.
- Then click the 17. Late fee payable and paid tile or on the “Proceed to File” button.
- The Late fee payable and paid page will display.
- Available cash balance as on date in Electronic Cash Ledger will show. to the taxpayer in the “Cash Ledger Balance” table.
- After that, the Check Ledger Balance page will display.
- Please provide the amount of credit to be utilized from the respective available credit heads to pay off the liabilities, so as the cash.
- And if there is no / less balance in Electronic Cash Ledger, create Challan make payment to update the balance in Electronic Cash Ledger.
- After that, You can preview and then file Form GSTR-9A, as explained in the below steps.
Preview Draft Form GSTR-9A
- Click the PREVIEW DRAFT GSTR-9A (PDF) to download the Form GSTR-9A in PDF format.
- It is recommended that you download this Summary page and review the summary of entries made in different sections carefully before filing form GSTR-9A.
- Form GSTR-9A will download in PDF format.
- You can make changes to Form GSTR-9A if needed after review.
File Form GSTR9A with DSC/ EVC
- Now the return will have to verify then click the FILE WITH DSC or FILE WITH EVC button to file the FORM GSTR9A.
- If filing with DSC
- Then click the PROCEED button.
- and select the certificate and click the SIGN button.
- If filing with EVC
- Then enter the OTP sent on the e-mail and mobile phone number of the Authorized Signatory registered at the GST Portal, and click the VERIFY button.
- Then the success message will display. Refresh the page.
- Notes: The status of GSTR9A changes to Filed.
- On filing GSTR9A, notification along with the generated ARN will send to the Authorized Signatory through e-mail and SMS.
- Then click the BACK button.
- Electronic Cash Ledger and Electronic Liability Register Part-I will update on a successful set-off of liabilities (Late fee only).
- Filed form GSTR-9A will be available for view/download in PDF and Excel format.
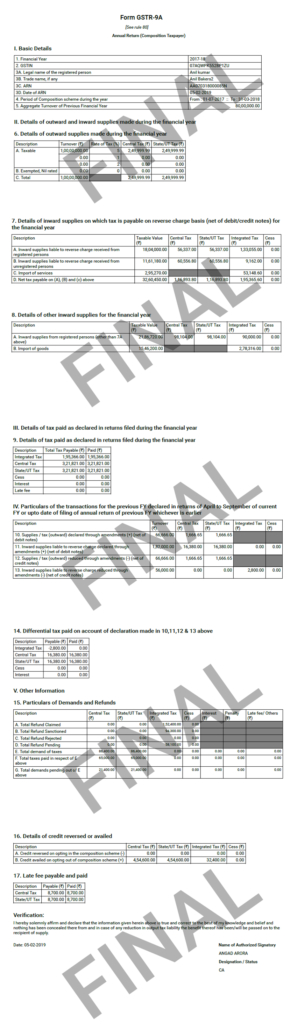
- A Message will display to directly navigate to Form DRC-03, to pay additional liabilities, if any declared in Form GSTR-9A.
- Form GST DRC-03 page will display.
- Then additional liabilities, if any declared in Form GSTR-9A.


